
- #Power bi desktop licensing how to#
- #Power bi desktop licensing pro#
- #Power bi desktop licensing password#
There are two ways to provide access to the report within the Power BI service.The permissions to view the report are set within Power BI service itself. Navigate to the Power BI site again -> Work spaces -> My work space -> Data sets -> select your report (Sales Report) -> Schedule Refresh button in Actions section to schedule the data refresh as shown below:Įmbedding a report in SharePoint Online does not automatically give users permission to view the report in SharePoint site.

#Power bi desktop licensing pro#
If they do not have a Pro license, they will be prompted to sign-up to view the report Each user that views the report mush have a Power BI Pro license. Note: Embed in SharePoint Online is only available with Power BI Pro. Below is the preview of the page and how the filter works in the chart according to the selection: Now, create a page and then add Power BI (preview) web part as shown below: In the previous article, have explained about creatingĬommunication Sites in SharePoint Online.
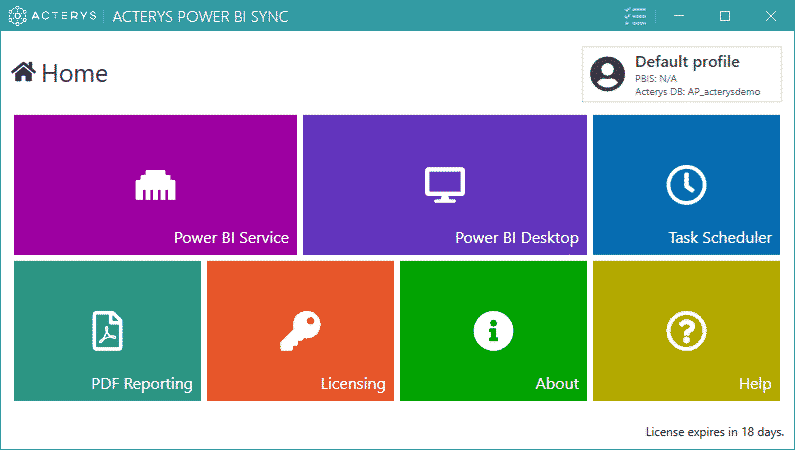
Now, time to integrate the report in SharePoint Online. This will give the link to publish the Power BI report to SharePoint Online. Now, click on the File -> click on select Embed in SharePoint Online preview as shown below. Hence navigate to the My Workspace section in Power BI site -> Reports section (since this is published as report but not dashboard) -> click on the report In the above step, above report has been published to "My Workspace" section. First step is to publish the report to work space in Power BI site then to SP Online. Now, it's time to publish the report to SharePoint Online.Publish the report to SharePoint Online (Power BI Pro) Used Card, KPI, Line & Clustered Column Chart, Pie Chart, Line Chart to complete the report which is shown below: Now, it's time to add the charts in the report section.Once the data is loaded, fields section shows the column that can be added to report, also the fields which can be displayed as aggregate/sum and also the measure created (Date field in above step):.In the above data loaded columns month, year are in a separate column, let's use DAX expression to combine them and display as Year - Month in a separate column. A new column "Date" is added as shown below:.Loaded data and updated with data type is shown below:.Option is Data section -> Modeling tab in Ribbon -> Data Type & Format as shown below: Has been changed in the Power BI for the desktop. Using Power BI, we can change the data type (NOTE: changing the data type will affect the data refresh so it is a good practice to change the data type in the source or load the data at the source with an appropriate data type).Loaded as text instead of $$$ value in this example If you notice the loaded data (columns Gross Sales, Sales Price, COGS, Profit related to cost) in Power BI are An important point to note is that the Finance Sample Excel Workbook is loaded into SharePoint List and now the data is connected to Power BI.

Select the List (Finance Sample excel work book loaded) and either click edit to edit the columns or click Load to load the data to the Power BI
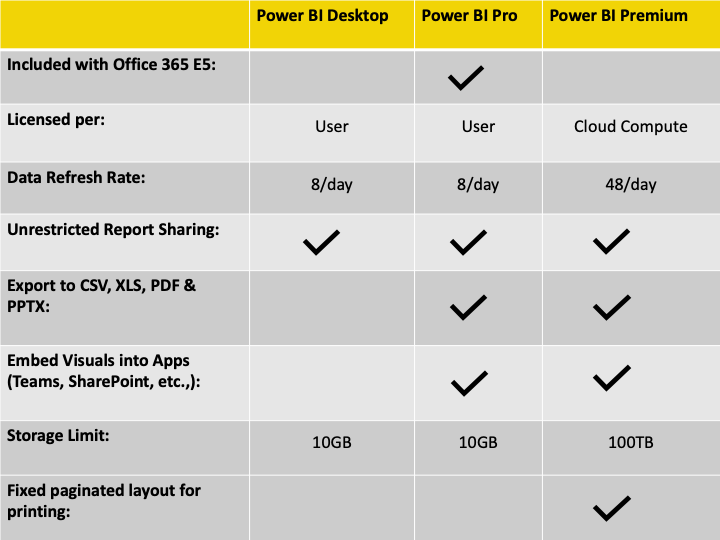
#Power bi desktop licensing password#
Open the Power BI for desktop tool and sign in using your O365 ID & password.Let's use the same data Finance Sample Workbook from Power BI site for this example as well.Power BI for desktop - for designing the reportĬreate report using Power BI Desktop from SharePoint List as Data Source.SharePoint Online - Office 365 (applicable to SP 2016/2013).Create Power BI report and publish in SharePoint.Creating reports using OData Feed in Power BI.
#Power bi desktop licensing how to#
We will also learn how to use Power BI desktop tool which is used for designing reports in Power BI.Īrticles in SharePoint Business Intelligence (BI) series SharePoint Online & SharePoint On-Premise, and Schedule Data Refresh. In this article, let's learn how to create a report in Power BI using SharePoint List as a data source, using DAX (Data Analysis Expressions) in Power BI, publish the Power BI report to


 0 kommentar(er)
0 kommentar(er)
